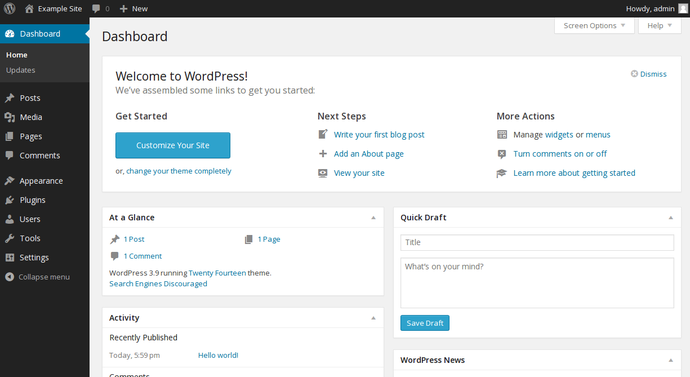This is an old revision of the document!
Table of Contents
WordPress - Install Wordpress
Create a MySQL Database and User for WordPress
The first step that we will take is a preparatory one. WordPress uses a relational database to manage and store site and user information.
We have MySQL installed, which can provide this functionality, but we need to make a database and a user for WordPress to work with.
To get started, log into the MySQL root (administrative) account by issuing this command:
mysql -u root -p
You will be prompted for the password you set for the MySQL root account when you installed the software. You will then be given a MySQL command prompt.
First, we can create a separate database that WordPress can control. You can call this whatever you would like, but I will be calling it wordpress because it is descriptive and simple. Enter this command to create the database:
CREATE DATABASE wordpress;
Every MySQL statement must end in a semi-colon (;), so check to make sure this is present if you are running into any issues.
Next, we are going to create a separate MySQL user account that we will use exclusively to operate on our new database. Creating one-function databases and accounts is a good idea from a management and security standpoint.
I am going to call the new account that I'm making wordpressuser and will assign it a password of password. You should definitely change the password for your installation and can name the user whatever you'd like. This is the command you need to create the user:
CREATE USER wordpressuser@localhost IDENTIFIED BY 'password';
At this point, you have a database and a user account, each made specifically for WordPress. However, these two components have no relationship yet. The user has no access to the database.
Let's fix that by granting our user account access to our database with this command:
GRANT ALL PRIVILEGES ON wordpress.* TO wordpressuser@localhost;
Now the user has access to the database. We need to flush the privileges so that the current instance of MySQL knows about the recent privilege changes we've made:
FLUSH PRIVILEGES;
We're all set now. We can exit out of the MySQL prompt by typing:
exit
You should now be back to your regular command prompt.
Download WordPress
Download a compressed file that contains the archived directory contents of the WordPress files to our home directory.
cd ~ wget http://wordpress.org/latest.tar.gz
Extract the files to rebuild the WordPress directory we need by typing:
tar xzvf latest.tar.gz
This will create a directory called wordpress in your home directory.
Configure WordPress
Most of the configuration that we will be doing will be through a web interface later on. However, we do need to do some work from the command line before we can get this up and running.
Begin by moving into the WordPress directory that you just unpacked:
cd ~/wordpress
A sample configuration file that mostly matches the configuration we need is included by default. However, we need to copy it to the default configuration file location to get WordPress to recognize the file. Do that now by typing:
cp wp-config-sample.php wp-config.php
Now that we have a configuration file to work with, let's open it in a text editor:
vi wp-config.php
This file is almost entirely suitable for our needs already. The only modifications we need to make are to the parameters that hold our database information.
We will need to find the settings for DB_NAME, DB_USER, and DB_PASSWORD in order for WordPress to correctly connect and authenticate to the database we created.
Fill in the values of these parameters with the information for the database you created. It should look like this:
// ** MySQL settings - You can get this info from your web host ** // /** The name of the database for WordPress */ define('DB_NAME', 'wordpress'); /** MySQL database username */ define('DB_USER', 'wordpressuser'); /** MySQL database password */ define('DB_PASSWORD', 'password');
These are the only values that you need to change.
When you are finished, save and close the file.
Copy Files to the Document Root
Now that we have our application configured, we need to copy it into the WebServer's document root, where it can be served to visitors of our website.
One of the easiest and most reliable way of transferring files from directory to directory is with the rsync command. This preserves permissions and has good data integrity features.
The location of the document root in the Ubuntu 14.04 is /var/www/html/. We can transfer our WordPress files there by typing:
sudo rsync -avP ~/wordpress/ /var/www/html/
This will safely copy all of the contents from the directory you unpacked to the document root.
We should now move into the document root to make some final permissions changes
cd /var/www/html
You will need to change the ownership of our files for increased security.
We want to give user ownership to the regular, non-root user (with sudo privileges) that you plan on using to interact with your site. This can be your regular user if you wish, but some may suggest that you create an additional user for this process. It is up to you which you choose.
For this guide, we will use the same account that we set up during the initial server setup guide, which we called www-data. This is the account I am performing all of the actions of this guide as.
The group ownership we will give to our web server process, which is www-data. This will allow the WebServer to interact with the content as necessary.
We can quickly assign these ownership values by typing:
sudo chown -R www-data:www-data *
This will set up the ownership properties that we are looking for.
While we are dealing with ownership and permissions, we should also look into assigning correct ownership on our uploads directory. This will allow us to upload images and other content to our site. Currently, the permissions are too restrictive.
First, let's manually create the uploads directory beneath the wp-content directory at our document root. This will be the parent directory of our content:
mkdir /var/www/html/wp-content/uploads
We have a directory now to house uploaded files, however the permissions are still too restrictive. We need to allow the web server itself to write to this directory. We can do this by assigning group ownership of this directory to our web server, like this:
sudo chown -R www-data:www-data /var/www/html/wp-content/uploads
This will allow the web server to create files and directories under this directory, which will permit us to upload content to the server.
Modify Nginx Server Blocks
If using Apache, just ignore this entire paragraph.
We have our files and directories configured. Now we need to modify our nginx configuration to serve the content correctly.
We can use the default nginx server block as a base for our new server block. Copy it over like this:
sudo cp /etc/nginx/sites-available/default /etc/nginx/sites-available/wordpress
Open the new file we made so that we can make some changes:
sudo vi /etc/nginx/sites-available/wordpress
We will want to make the following changes:
- /etc/nginx/sites-available/wordpress
server { listen 80 default_server; listen [::]:80 default_server ipv6only=on; root /var/www/html; index index.php index.html index.htm; server_name your_domain.com; location / { # try_files $uri $uri/ =404; try_files $uri $uri/ /index.php?q=$uri&$args; } error_page 404 /404.html; error_page 500 502 503 504 /50x.html; location = /50x.html { root /usr/share/nginx/html; } location ~ \.php$ { try_files $uri =404; fastcgi_split_path_info ^(.+\.php)(/.+)$; fastcgi_pass unix:/var/run/php5-fpm.sock; fastcgi_index index.php; include fastcgi_params; } }
A summary of changes that you should be making are:
- Change the value of the root directive to point to our new document root at /var/www/html.
- Modify the index parameter to look for an index.php file before the other files.
- Change the value of the server_name directive to point to your server's domain name or IP address.
- Adjust the try_files within the location / block to send requests to PHP when they do not exactly match.
Some of these might already be set from your LEMP installation. When you are finished with these changes, save and close the file.
We need to link our new file to the sites-enabled directory in order to activate it. We can do that like this:
sudo ln -s /etc/nginx/sites-available/wordpress /etc/nginx/sites-enabled/
The file we just linked conflicts with our old default file, since it borrowed so much from it. We need to disable the old file:
sudo rm /etc/nginx/sites-enabled/default
Now, restart the web server and PHP processor to enable our changes:
sudo service nginx restart sudo service php5-fpm restart
Complete Installation through the Web Interface
Now that you have your files in place and your software is configured, you can complete the installation through the web interface.
In your web browser, navigate to your server's domain name or public IP address:
http://server_domain_name_or_IP
You will see the WordPress initial configuration page, where you will create an initial administrator account:
Fill out the information for the site and the administrative account you wish to make. When you are finished, click on the install button at the bottom.
WordPress will confirm the installation, and then ask you to log in with the account you just created:
Hit the button at the bottom and then fill out your account information:
You will be presented with the WordPress interface:
Configure Apache Pretty Permalinks for WordPress (Optional)
If using NginX then either ignore this entire section or adjust accordingly.
By default, WordPress creates URLs dynamically that look something like this:
http://server_domain_name_or_IP/?p=1
This isn't exactly the most useful interface for visitors or search engines, so most users want to modify this. WordPress has the ability to create “pretty” permalinks which will clean up the URL into a more human-friendly format.
There are a few things we need to do to get this to work with Apache on Ubuntu.
Modifying Apache to Allow URL Rewrites
First, we need to modify the Apache virtual host file for WordPress to allow for .htaccess overrides. You can do this by editing the virtual host file.
By default, this is 000-default.conf, but your file might be different if you created another configuration file:
sudo vi /etc/apache2/sites-available/000-default.conf
Inside of this file, we want to set up a few things. We should set the ServerName and create a directory section where we allow overrides. This should look something like this:
- /etc/apache2/sites-available/000-default.conf
<VirtualHost *:80> ServerAdmin webmaster@localhost DocumentRoot /var/www/html ServerName server_domain_name_or_IP <Directory /var/www/html/> AllowOverride All </Directory> . . .
When you are finished, save and close the file.
Next, we need to enable the rewrite module, which allows you to modify URLs. You can do this by typing:
sudo a2enmod rewrite
After you have made these changes, restart Apache:
sudo service apache2 restart
Create an .htaccess File
Now that Apache is configured to allow rewrites through .htaccess files, we need to create an actual file.
You need to place this file in your document root. Type this to create an empty file:
touch /var/www/html/.htaccess
This will be created with your username and user group. We need the web server to be the group owner though, so we should adjust the ownership by typing:
sudo chown :www-data /var/www/html/.htaccess
We now have the correct ownership of this file.
We may need to adjust the permissions however. This depends on how you prefer to work. WordPress will generate the necessary rewrite rules for you. If it has write permissions to this file, it can implement the rules automatically. If it does not, you will have to manually edit this file to add the correct rules.
Which configuration you choose depends on how much you value convenience over security. Allowing the web server write access to this file will definitely be more convenient, but some say that it is an unnecessary security risk.
If you want WordPress to automatically update this file with rewrite rules, you can ensure that it has the correct permissions to do so by typing:
chmod 664 /var/www/html/.htaccess
If you want to update this file manually for the sake of a small security gain, you can allow the web server only read privileges by typing:
chmod 644 /var/www/html/.htaccess
Change the Permalink Settings in WordPress
When you are finished doing the server-side changes, you can easily adjust the permalink settings through the WordPress administration interface.
On the left-hand side, under the Settings menu, you can select Permalinks:
You can choose any of the preconfigured settings to organize URLs, or you can create your own.
When you have made your selection, click “Save Changes” to generate the rewrite rules.
If you allowed the web server write access to your .htaccess file, you should see a message like this:
If you did not allow the web server write access to your .htaccess file, you will be provided with the rewrite rules you need to add to the file manually.
Copy the lines that WordPress gives you and then edit file on your server:
<code bash> vi /var/www/html/.htaccess </bash>
This should give you the same functionality.
Conclusion
You should now have a WordPress instance up and running.