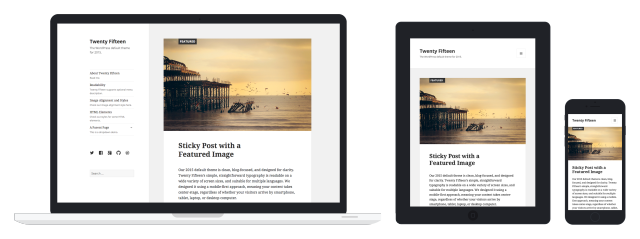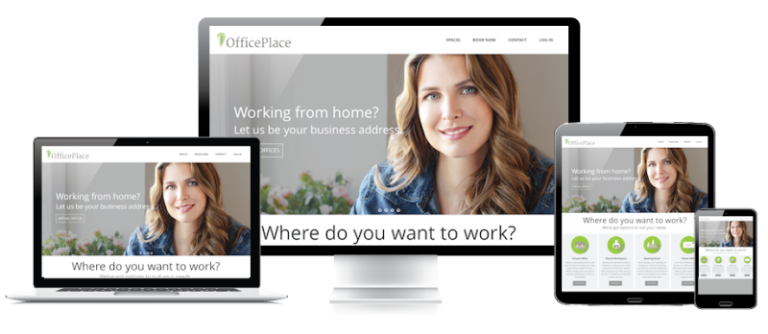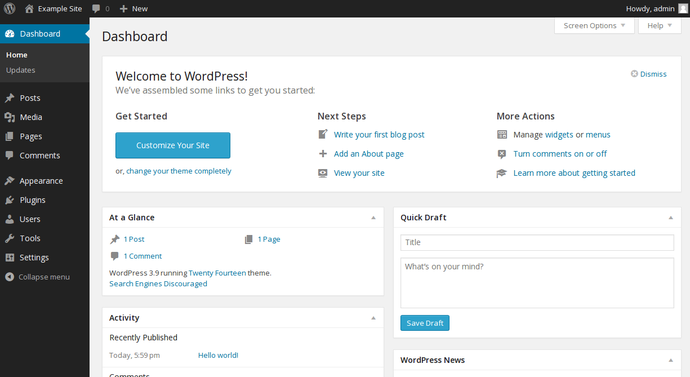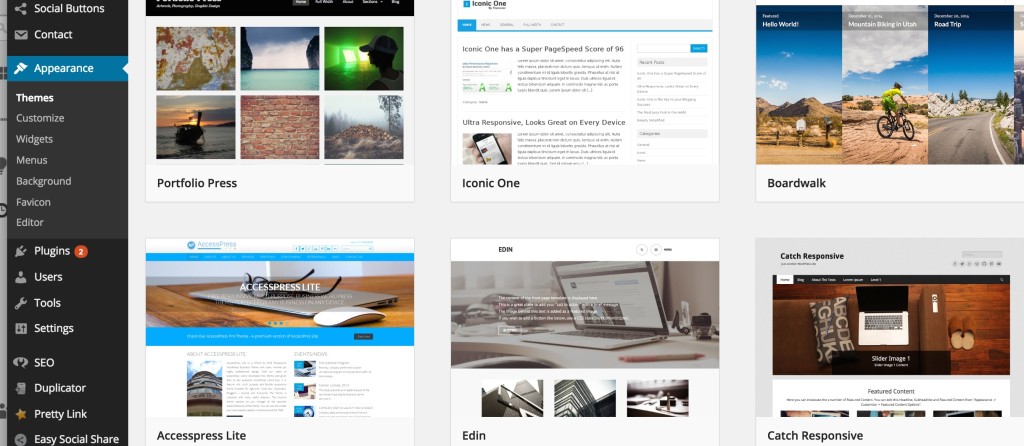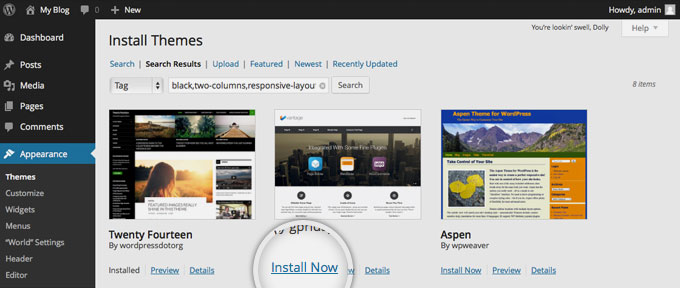This is an old revision of the document!
Table of Contents
WordPress - Choosing a Theme/Template for your site
Once you have successfully installed WordPress to your domain, you’ll see a very basic yet clean site:
But you don’t want to look like everyone else, do you? That’s why you need a theme – a design template that tells WordPress how your website should look. See a sample version below:
Here’s where it gets fun: There are thousands of awesome, professionally designed themes you can choose from and customize for a site that’s all your own.
Find a theme you like
1. Log into your WordPress dashboard
If you’re not sure how, type in: http://yoursite.com/wp-admin (replace “yoursite” with your domain).
This is what the WordPress dashboard looks like:
Everything is easily labelled. If you’re feeling a bit overwhelmed, don’t sweat it – I’m going to show you where to go next.
2. Access FREE themes
Once you’re in the dashboard, you’ve got access to over 1500 free themes! Just look along the side bar for “Appearance”, then click “Themes”.
If you want something more professional or elegant than what you find here, you can head over to ThemeForest.net where there’s a HUGE library of themes to pick from at varying costs.
But before you do that, I really suggest you at least try spending some time browsing the free themes. Many of them are actually really professional and well made; so don’t write them off.
As you can see above, installing a new theme for your website is very easy.
You can search for specific keywords and/or use filters to find themes that suit your style. Finding the perfect theme can take a while, but it’s worth it.
You should also look for themes that are “responsive”, as this means they will look good on any mobile device.
Just punch it in as one of your keywords, and you’ll be all set!
3. Install your new theme
Once you have found a theme you like, installing it is as simple as clicking “Install” followed by “Activate”.
IMPORTANT: Changing themes won’t delete your previous posts, pages and content. You can change themes as often as you want without having to worry about lose what you’ve created.
How do I add content and create new pages?
With your theme installed, you’re ready to start creating content. Let’s quickly run through some of the basics: Adding and editing pages
Want a “Services” page, or an “About Me” page (like I have on my menu at the top of the site)?
1. Look along the sidebar in the WordPress Dashboard for “Pages” → “Add New”.
2. Once you’ve clicked, you’ll find a screen that looks a lot like what you’ve maybe seen in Microsoft Word. Add text, images and more to build the page you want, then save it when you’re done. Adding pages to the menu
If you want your new page to be linked to in your navigation bar,
1. Save any changes you’ve made to the page by clicking “Update”
2. Click “Appearance” → “Menus” in the sidebar of the WordPress Dashboard
3. Find the page you created and add it to the list by clicking the checkbox next to it and then “Add to Menu”.